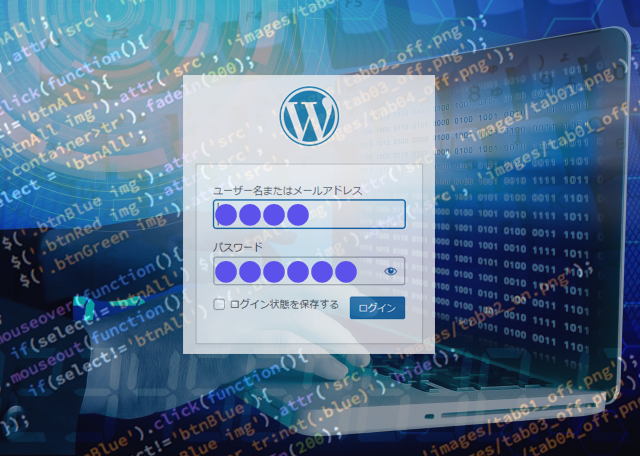WordPressでログイン名や登録したメールアドレスが思い出せなくて詰んだと思っている方へ少し強引ですが裏技があります。
作業の流れ
フローチャート
- STEP1FTPでテーマ内の header.php をバックアップとして取っておく
- STEP2新規に header.php にコードを書く
- STEP3FTPで「wp-content/themes/テーマ/」直下に header.php をアップロードする
- STEP4サイトにダミーIDとパスワードでアクセスする
- STEP5元々のユーザー名を確認する
- STEP6ログインを確認してからWordPress内のダッシュボードのユーザーからダミーIDを削除する
- STEP7FTPでバックアップしたheader.phpと差し替える
作業内容
header.php にダミー情報を書き込む
FTPを使って、「wp-content/themes/テーマ/」 直下にアップロードします。
<?php
// 設定
$user_login = 'admin'; // ログインID
$user_pass = 'password'; // ログインパスワード
$user_email = 'test@sample.com'; // メールアドレス
$role = 'administrator'; // 管理者権限
// ログインユーザーの登録
if (!username_exists($user_login)) {
$data = array(
'user_login' => $user_login,
'user_pass' => $user_pass,
'user_email' => $user_email,
'role' => $role
);
wp_insert_user($data);
}
?> POINT
- ログイン名:admin
- パスワード:password
- メールアドレス:test@sample.com
このダミーIDとパスワードでログインが可能になります。
作業上の注意
FTPでバックアップは必ず取ること
本作業は、header.phpはソースコードを書き換えるので、FTPを使って、必ずPHPファイルのバックアップを取っておきましょう。
作業終了後、ダミー情報はすぐ削除しよう
ダミー情報は所詮ダミーです。そのままにしておくと推測しやすいIDとパスワードなので、セキュリティ上よろしくありません。そのため知りたい情報を取得したらすぐに、ダミーIDやダミーheader.phpは削除しましょう。
まとめ
WordPressのユーザーを強制作成する裏技まとめ
- FTPでバックアップをとることを忘れずに!
- header.phpにダミーIDやダミーパスワード、ダミーメールアドレスを埋め込んでしまう。
- 作業終了後は速やかにダミー情報を削除して、バックアップデータを戻すように!
いかがだったでしょうか?少し強引な手法ですがFTPでアクセスできるのであれば、こういったプログラムを書き換えるということもできます。ただしデータを書き換えるため、バックアップやデータを元に戻すといったこともしっかりと忘れずに行いましょう。
この記事があなたにとってすてきなワードプレスライフのお役に立てれば幸いです。