本サイトでもそうですが、世の中にはいろいろなWordPressサイト作りの記事であふれていますが、いろいろユーザーに選択させることが多くてどうしたらいいのか分からないという質問をよくされます。そこで今回はゼロからはじめるWordPressサイトの作り方と題して、こうすればWordPressサイトができますというのを解説していきます。
ConoHa WINGでサーバー・ドメインを契約さらにWordPressインストールも?
サーバー会社の契約は、ConoHa WING
WordPressサイトの開設に必要になるのは、サーバーとドメインです。
これを契約してレンタルするところから始まります。
初心者と契約と言うとビクッとしてしまいがちですが、このConoHa WINGは、サーバー・ドメインそしてWordPressのインストールまで全部マルっとやってくれて便利かつお勧めです。
さらに、のちに必要になってくるWordPressのテーマも最初から導入済みとなるので、至れり尽くせりの内容となっています。
ConoHa WINGの公式HPへアクセスしましょう。
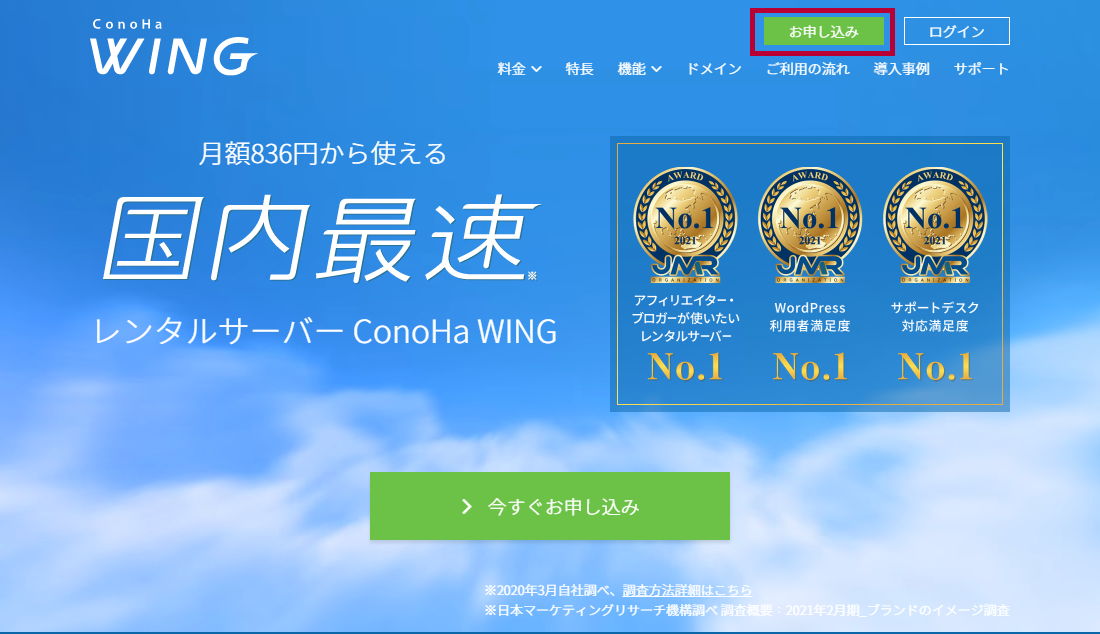
赤枠の「お申し込み」をクリックしましょう。
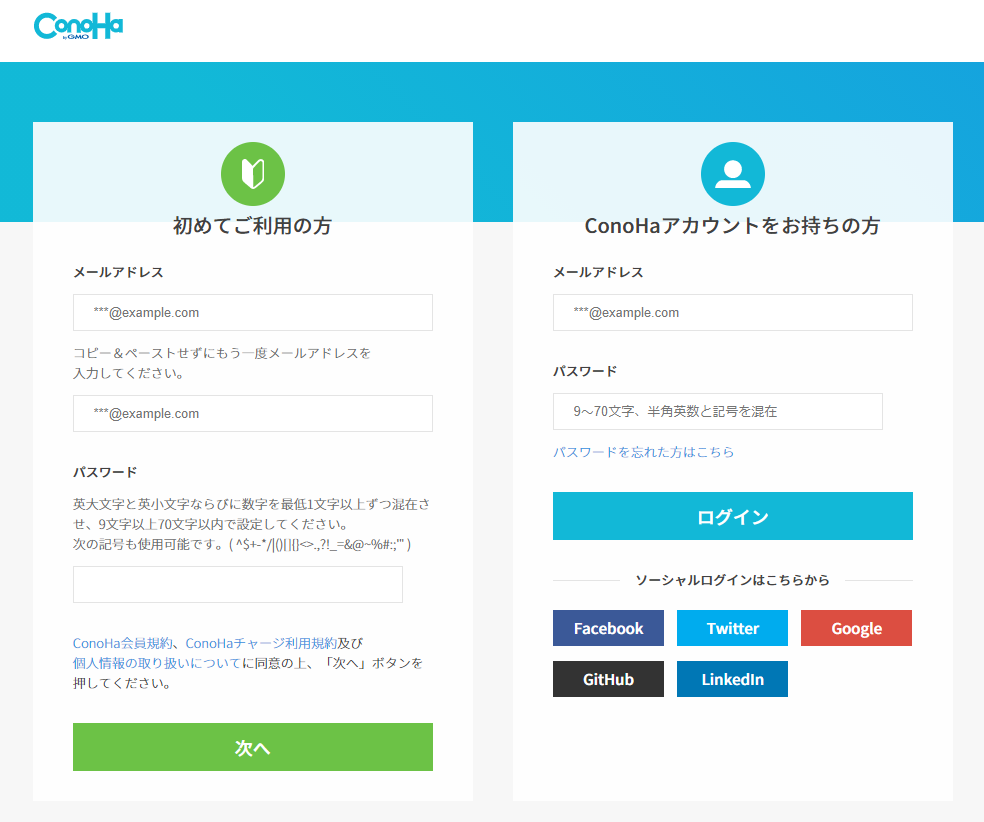
お申し込みというページへ遷移されました。
左の方の「初めてのご利用の方」というところへ
- メールアドレス(間違い防止のため2回入力します)
- パスワード
を記入して「次へ」を押します。
ConoHa WINGのプランは「WINGパック」の一択
次に料金プランを選びます。
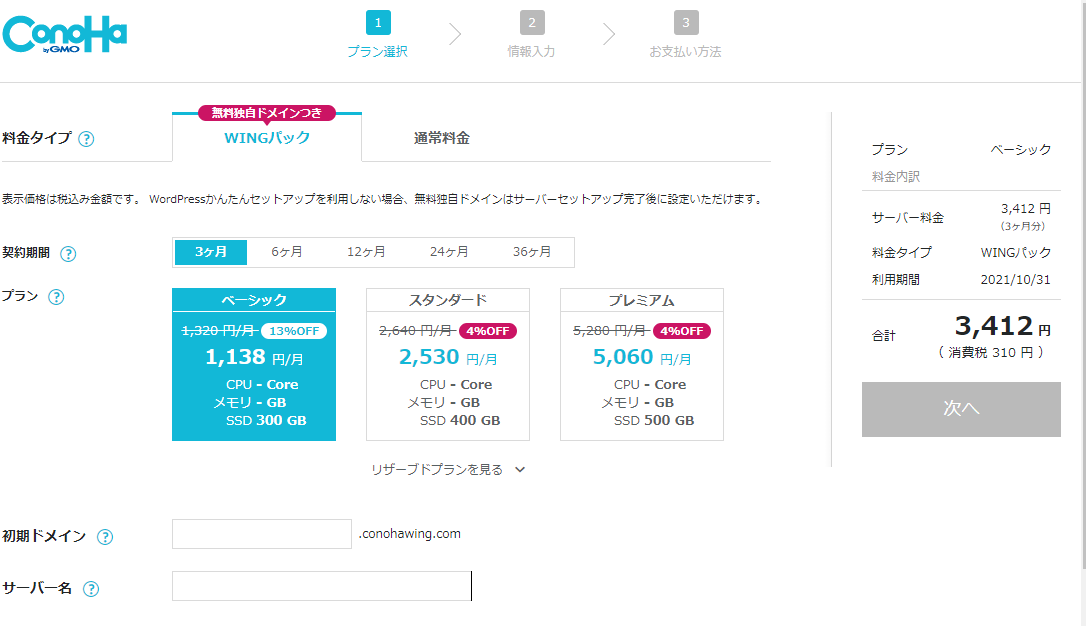
デフォルト状態でこのような画面に遷移していると思います。
「WINGパック」の一択でOKです。
理由は、何より安いし、WordPressのかんたんインストールが使えるためです。
ConoHaWINGはたまにキャンペーンを行ったりしているので、こうやって表示・適応されればラッキーですね。
- 契約期間について
- 12ヶ月以上がお得です。でも、1年更新も面倒だと思うので最安値の36ヶ月をお勧めいたします。月828円!!
- プランについて
- ベーシックで問題なし。もし将来的にすごい大規模なサイトにするのであれば、スタンダード以上を検討してもいいと思いますが、そういう状態になってからサーバーをアップグレードしても良いかなと思います。でないとそれまでの間、オーバースペックで宝の持ち腐れでお金がもったいないですよ。
- 初期ドメイン・サーバー名
- 基本なんでもOKです。分かりやすい名前がいいかもですね。
WordPressかんたんセットアップを利用しよう
ConoHa WINGの最大の目玉である「WordPressかんたんセットアップ」です。
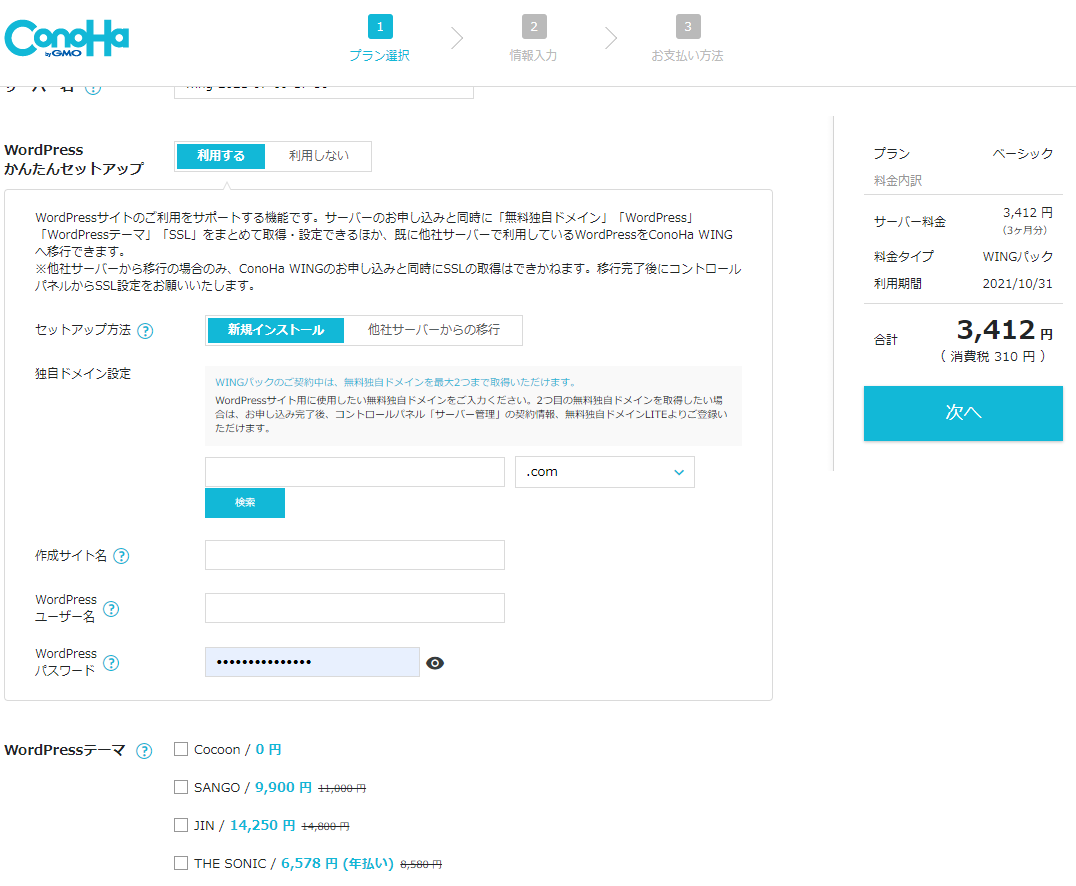
「利用する」→「新規インストール」
- 独自ドメイン設定について
- 基本「.com」で良いと思います。何かこだわりのある方は別のドメインでも大丈夫です。
ボックスの空白欄に好きなアルファベットでURLを決めます。
つまり本サイトなら、「love-wordpress」この部分ですね。
そして検索ボタンを押します。これは、すでに使われているドメインか検索します。使われていたら別のドメインに変更します。 - 作成サイト名について
- WordPressで作成されたブログ名になります。これは、ブログ開設後に変更可能です。仮名でもいいので何か入れておきます。
- WordPressユーザー名について
- WordPressのユーザー名になります。当然本名じゃなくてもOK。ニックネームでも偽名でもなんでもOK。何か入れておいてください。
※これがWordPressのダッシュボードへログインするためのIDになります。忘れないようにメモリましょう! - WordPressパスワードについて
- WordPressのダッシュボードへログインするためのパスワードになります。忘れないようにメモリましょう!
- WordPressテーマについて
- なんだ?なんだ?って思うかもしれませんが、WordPressにはテンプレートテーマと言うのがあって、これを入れるとレスポンシブデザインが最初から設定されてあったり、スタイルがあらかじめ用意されていたりと至れり尽くせりなものが導入できます。書かれているように無料から有料までありそれぞれ特徴があります。
本サイトでは、無料の「Cocoon」を推奨しています。また、WordPressテーマについてメリットデメリットをまとめた記事を用意していますので、レンタルサーバー契約完了後にでも一読ください。※最後に案内しています。
右にある「次へ」ボタンを押します。
これでWordPressのインストールは終わりました。簡単でしょ?
ユーザー情報
「お客様情報入力」
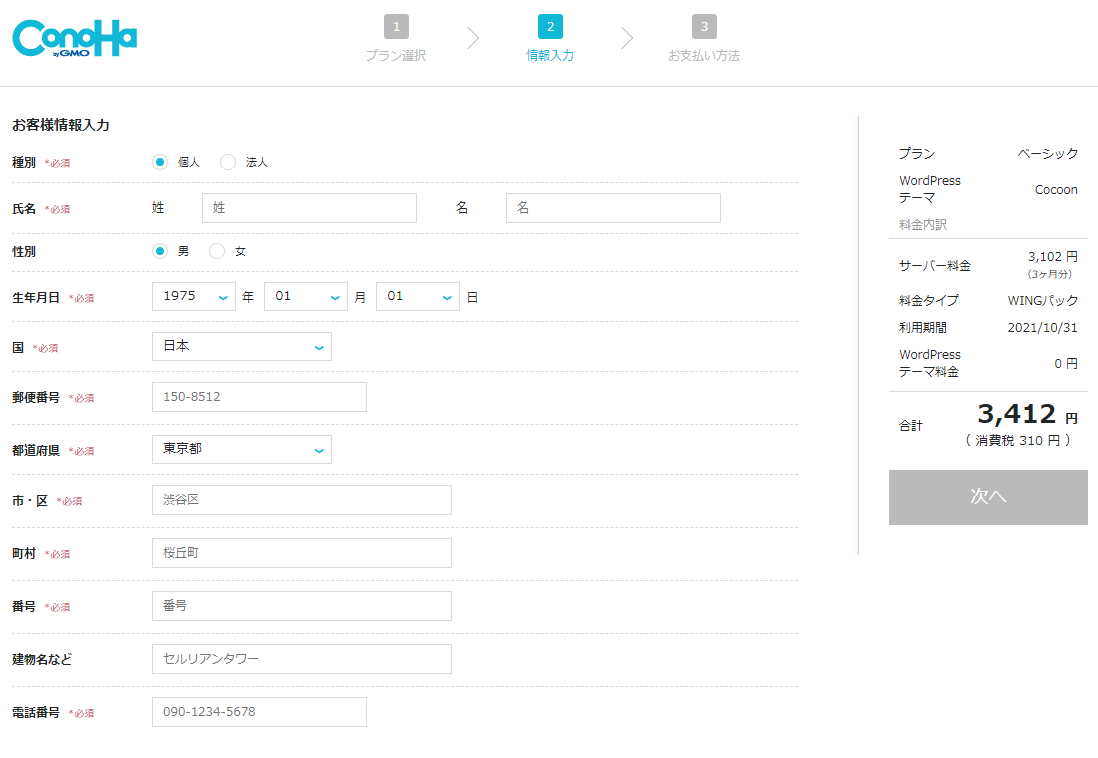
ほとんど必須ですが、必須項目を埋めると右の「次へ」ボタンを押します。
SMS/電話認証
ロボットやいたずら除けのSMS/電話認証を行います。
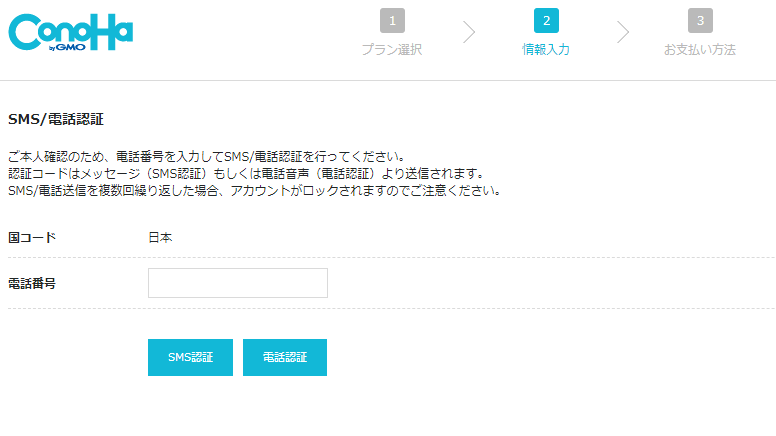
スマホやガラケーなどの電話番号を入力して、SMS認証または電話認証のボタンを押すと以下のようなウィンドウが出ますので認証コードを入力してください。
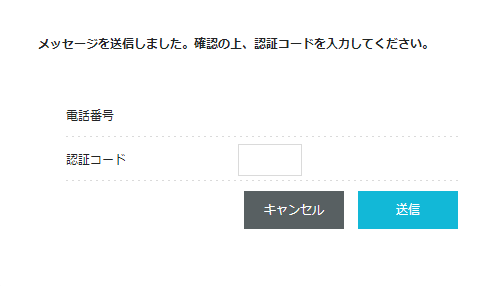
送信を押してOK。
支払情報
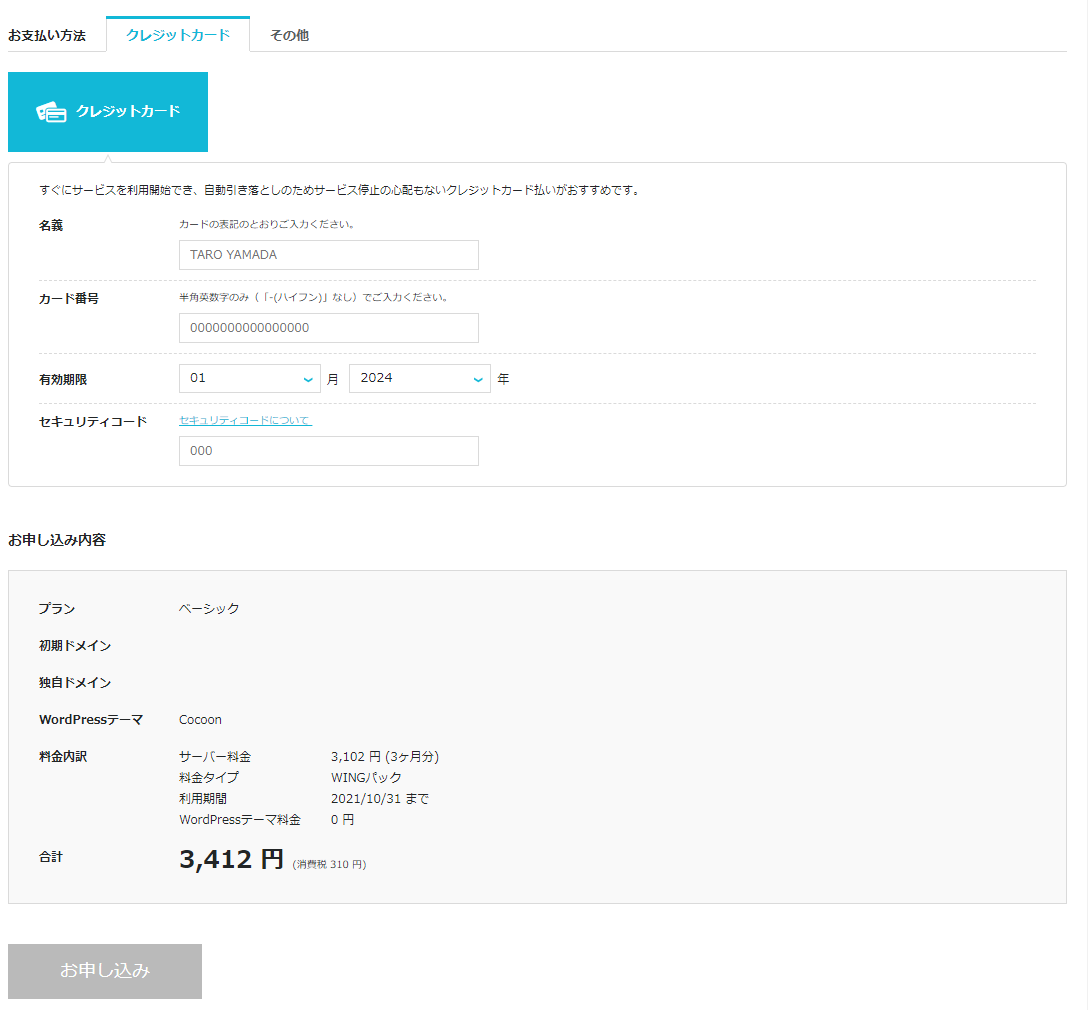
デフォルトはクレジットカードですが、ConoHaチャージと言うのが「その他」にあります。
ConoHaチャージは、以下の方法でチャージして入金することができます。
- 銀行決済(ペイジー)
- コンビニエンスストア払い
- Paypal
- Alipay
当然ですがクレカ支払いが最速でサービスの利用開始になります。
入力が完了したら「お申し込み」を押して、完了です。
お疲れさまでした!
ここまでで、サーバーレンタルからWordPressのインストールまで完了しています。
WordPressのログインの仕方
「http//○○○○.com/」の後ろに
or
「wp-login.php」
を入力するとログイン画面になりますので、インストール時に決めた、IDとパスワードでログインしてください。
WordPressのおすすめ設定
WordPressにログインすると管理画面に遷移します。
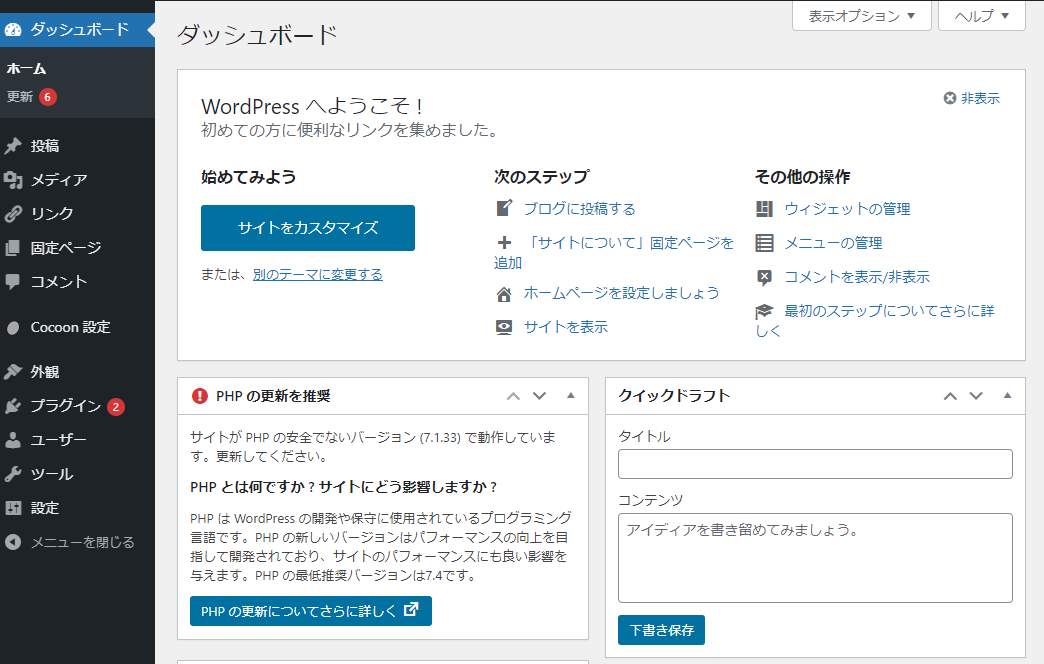
初期設定を変更しておきたいのは、以下の3つです。
- WordPressサイトのタイトルとキャッチフレーズ
- WordPressサイトのコメント
- WordPressサイトのパーマリンクのカスタマイズ
WordPressサイトのタイトルとキャッチフレーズを設定しよう
「設定」→「一般」
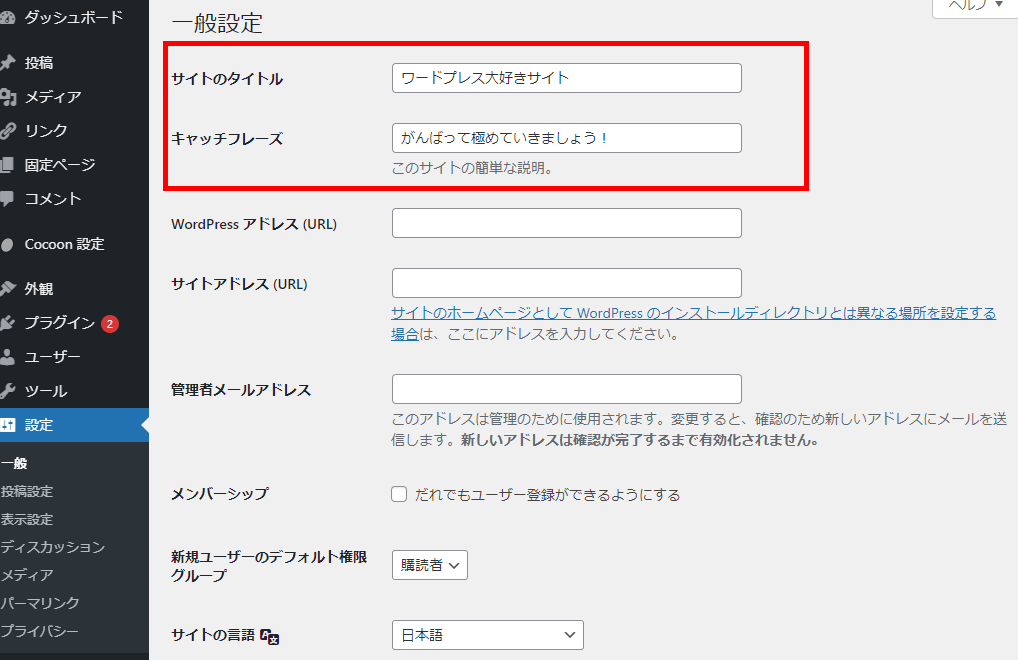
ここでは、サイトのタイトルとキャッチフレーズを設定していきましょう。
WordPressインストールの時に実は、タイトルは設定してもらっているのですが、その時の解説で後でも変更できますよ、と解説したのはここで設定できるためです。
基本的にどんなタイトルでも良いのですが、長すぎたり、覚えにくい名前であったりするとあとあと公開するので、キャッチ―で素敵なタイトルを考えてくださいね。
また、その下のURLと書かれているところですが、初心者は特に、ここは基本触らないでおきましょう。例えばどちらか一方書き換えた時にエラーでWordPressにアクセスできなくなったりするのでやめておきましょう。
WordPressサイトのコメント設定をしよう
「設定」→「ディスカッション」
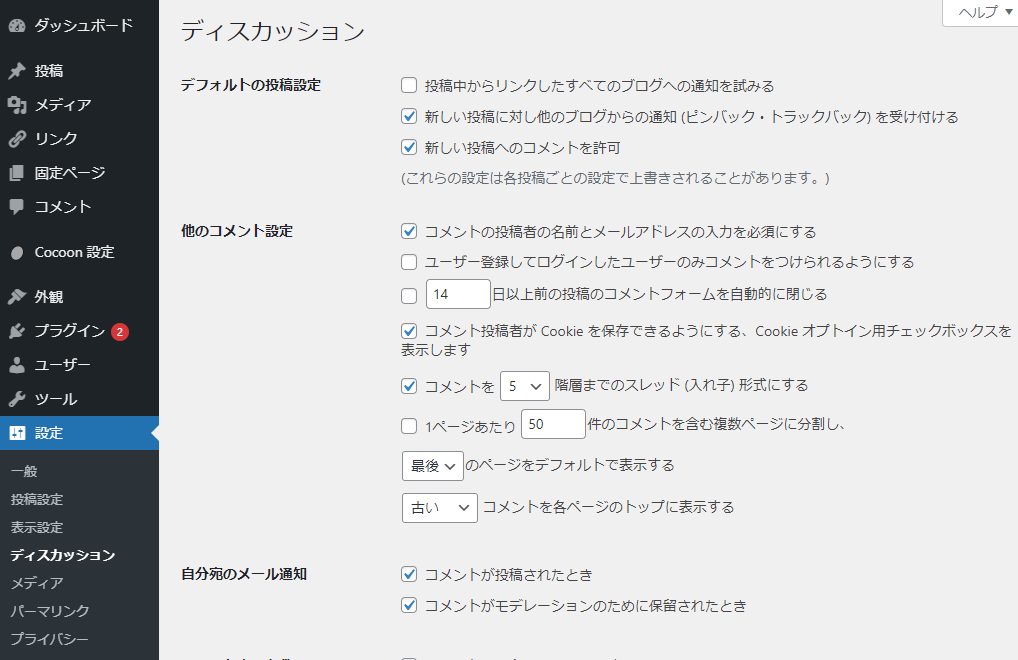
ここは主にコメント関連の設定になります。
私は、図のような感じでチェックしています。
これが正解ではないため、あなたのブログに合わせて変えてください。
スパム対策は別途、設定方法をまとめていますので参考にしてください。

WordPressサイトのパーマリンクのカスタマイズをしよう
「設定」→「パーマリンク」
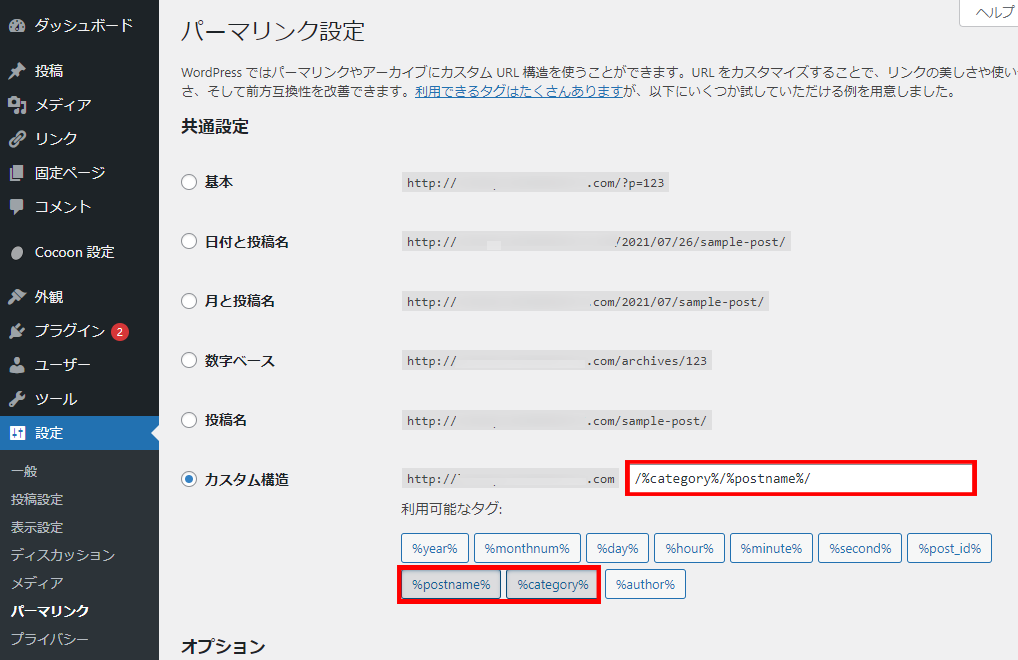
ここは、URLを設定するところになります。
SEO対策としても非常に重要な項目になりますので、上記の図のように設定しましょう。
「カスタム構造」→「%category%」と「%postname%」をクリックする。
どうしてこの設定をおすすめしているのかと言うとSEO対策にもなっており、下記の記事にて解説しております。是非一読ください。

まとめ
- WordPressでサイト作りを始めるなら「ConoHa WING」が良い
- 料金プランは「WINGパック」の一択
- 必ず「WordPressかんたんセットアップ」すること
- インストール後はログインしてみて、初期設定3ステップを行う
いかがだったでしょうか?この記事があなたにとってすてきなワードプレスライフのお役に立てれば幸いです。



