とあるサイト運営者のお話です。
お問い合わせフォームを導入して数日。
どんなお問い合わせが来るのか胸を弾ませていました。しかし、現実は違いました。
毎日のようにアルファベットの羅列された文章が届くのです。
そう。スパムメールです。
「ロボット対策のためにチェックボックスだってつけているのに。どうして。」
毎日スパムメールに消耗させられうんざりしていました。サイトの運営も疲れ切ってしまっていました。
そして、reCAPTCHAに出会います。
今日は、スパム対策の救世主reCAPTCHA v3の導入について解説していきます。

reCAPTCHAって何?
reCAPTCHA(リキャプチャ)とは、ウェブサイトの制限エリアへのアクセスを試みるボットからサイトを防御するためCAPTCHAを利用するのと同時に、そのCAPTCHAに対する返答を紙の本のデジタル化に活かすシステムである。
参考:wiki – ReCAPTCHA
reCAPTCHAはWebフォーム(お問い合わせフォームなど)に登録する際、botなどによる悪質なアクセスから守る機能です。
reCAPTCHAには1~3のバージョンがあります。
| v1 | 画像認識 |
| v2 | チェックボックスをクリックさせ、botの可能性がある時、信号機などの画像を選択させることで認証していました。 |
| v3 | スコア判定でbotによるアクセスを除外しています。【最新】 |
reCAPTCHAは、v2ですがこんな感じのものです。

本サイトでは、最新バージョンであるv3を採用しています。
作業の流れ
- STEP1GoogleのMy reCAPTCHA ページにアクセスする
- STEP2reCAPTCHA v3 と登録するWebサイトを登録する
- STEP3サイトキー (site key) とシークレットキー (secret key)を取得する
- STEP4Contact Form 7と連携する
- STEP5作業完了
作業ポイント
reCAPTCHA v3のサイトキーとシークレットキーを取得する
GoogleのMy reCAPTCHA ページにアクセスします。
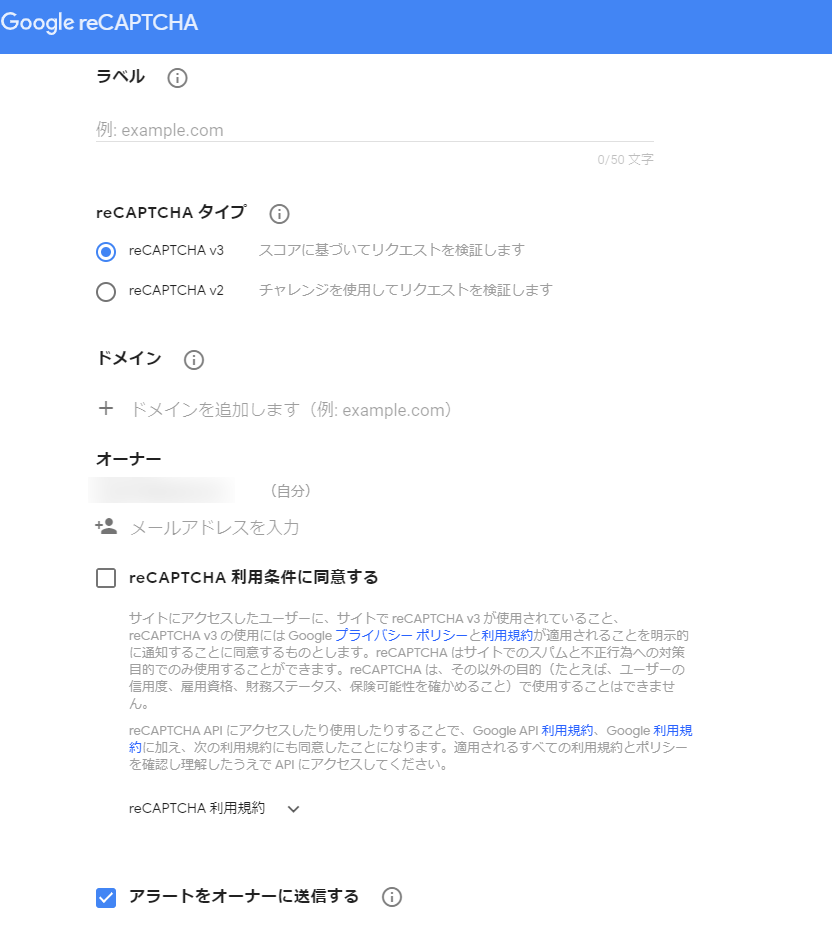
こんな感じで、簡単な登録フォームになっています。
- ラベル:reCAPTCHAを登録したいWordPressサイト名
- reCAPTCHAタイプ:reCAPTCHA v3 を選択
- ドメイン:reCAPTCHAを登録したいWordPressサイトURL
- オーナー:Googleアカウント(Gmailアドレス)
- 同意:チェックする
上記を入力できたら、「送信ボタン」を押します。

このようにサイトキーとシークレットキーが発行されますので、必ずメモ帳などにコピー&ペーストしておきましょう。
Contact Form 7と連携する
次にWordPress側の作業になります。
プラグインでContact Form 7をインストールして有効化しておいてください。
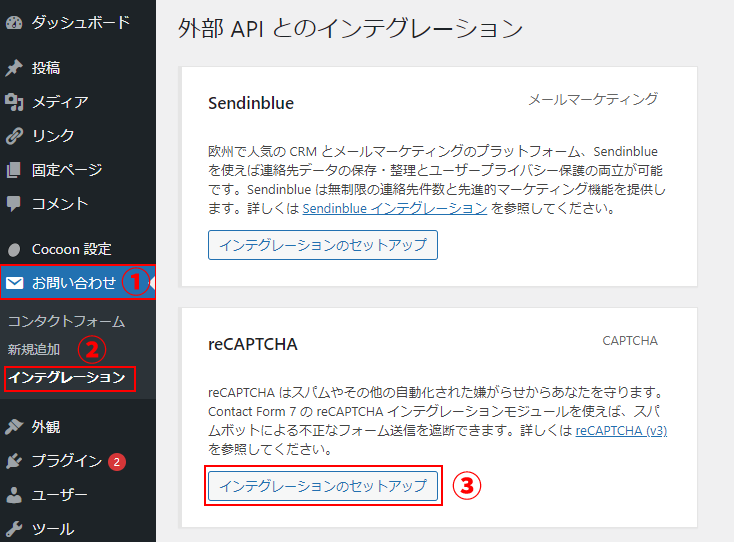
「①お問い合わせ」→「②インテグレーション」→「③インテグレーションのセットアップ」
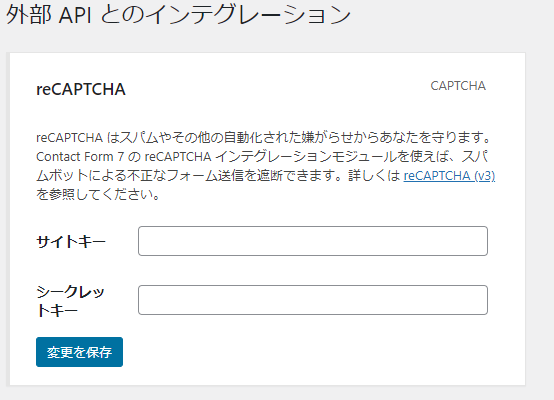
このような画面になっていると思いますので、ここで先ほど発行したサイトキーとシークレットキーを貼り付けしてください。
そして、「変更を保存」を押します。
以上で作業終了です。
まとめ
- GoogleのMy reCAPTCHA ページからサイトキーとシークレットキーを取得する
- Contact Form 7のインテグレーションのセットアップから連携する
いかがだったでしょうか?v2のときは、Contact Form 7の問い合わせフォーム内でタグの埋め込みをしないといけませんでしたが、v3からそんな作業も不要になりました。簡単作業でスパム対策ができる良い時代になりました。是非導入してみてください。
この記事があなたにとってすてきなワードプレスライフのお役に立てれば幸いです。



