WordPressのインストールが完了して実際にログインされたと思います。
ここからいよいよWordPressで作業していくわけですが、最初に少し設定を行っておきたいところがあります。簡単3ステップ動作なのですぐにできますので行っていきましょう。
WordPressの設定画面はこんな感じ
WordPressのダッシュボードはこんな感じです。
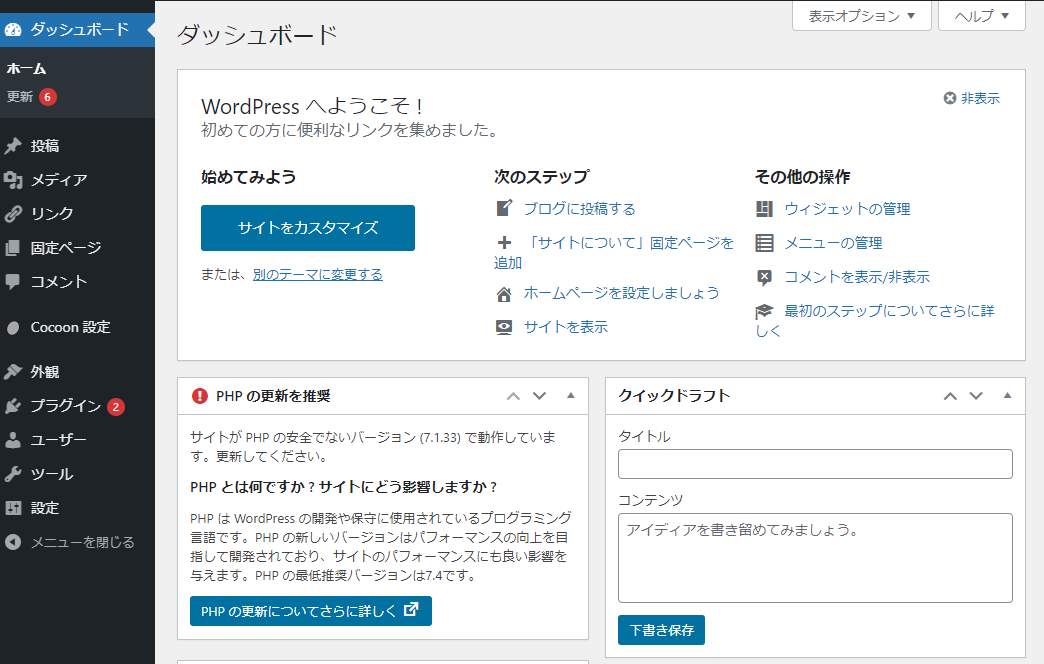
そして今回設定しておきたいところは、こちらです。
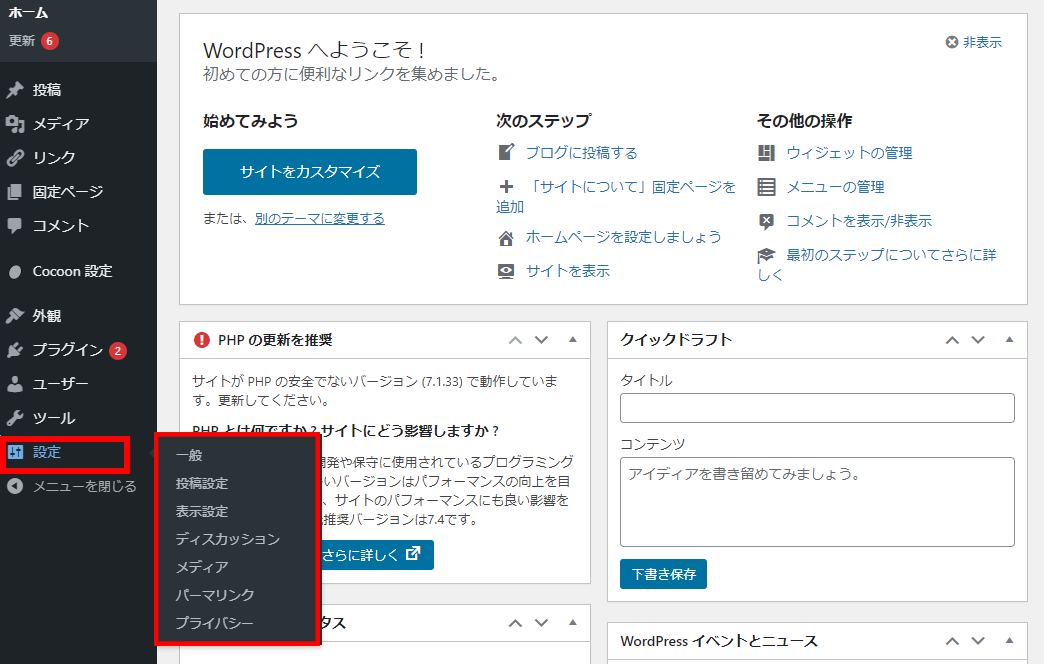
左メニューより「設定」から
- 一般
- 投稿設定
- 表示設定
- ディスカッション
- メディア
- パーマリンク設定
- プライバシー
この中で初期設定を行いたいのは、3つだけです。
それ以外は特に触る必要がないかなと思います。
順に解説していきましょう。
WordPressサイトのタイトルとキャッチフレーズを設定しよう
「設定」→「一般」
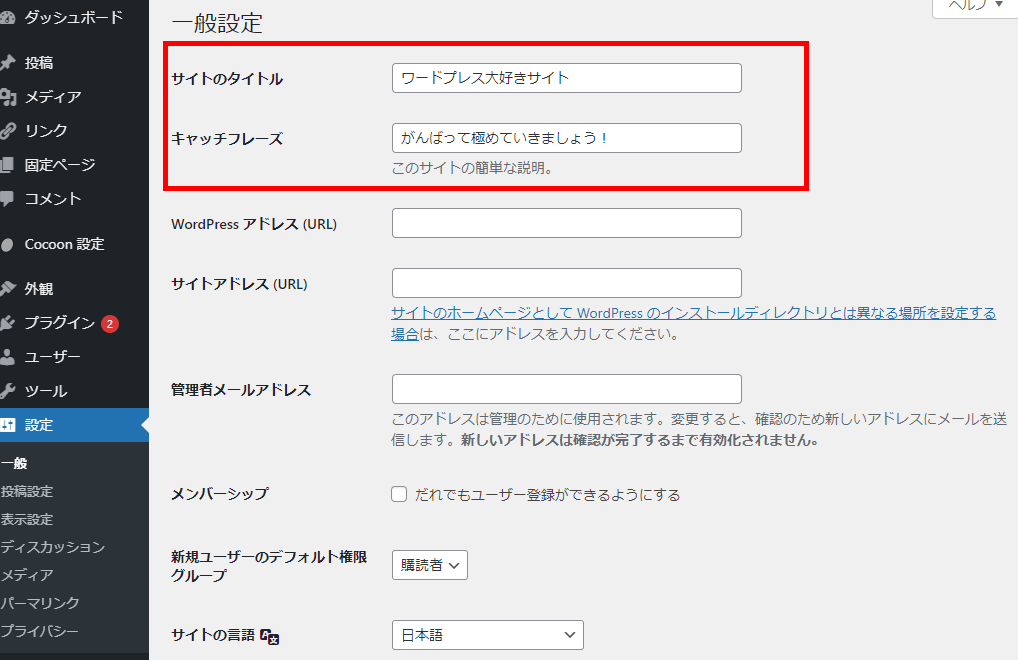
ここでは、サイトのタイトルとキャッチフレーズを設定していきましょう。
WordPressインストールの時に実は、タイトルは設定してもらっているのですが、その時の解説で後でも変更できますよ、と解説したのはここで設定できるためです。
基本的にどんなタイトルでも良いのですが、長すぎたり、覚えにくい名前であったりするとあとあと公開するので、キャッチ―で素敵なタイトルを考えてくださいね。
また、その下のURLと書かれているところですが、初心者は特に、ここは基本触らないでおきましょう。例えばどちらか一方書き換えた時にエラーでWordPressにアクセスできなくなったりするのでやめておきましょう。
WordPressサイトのコメント設定をしよう
「設定」→「ディスカッション」
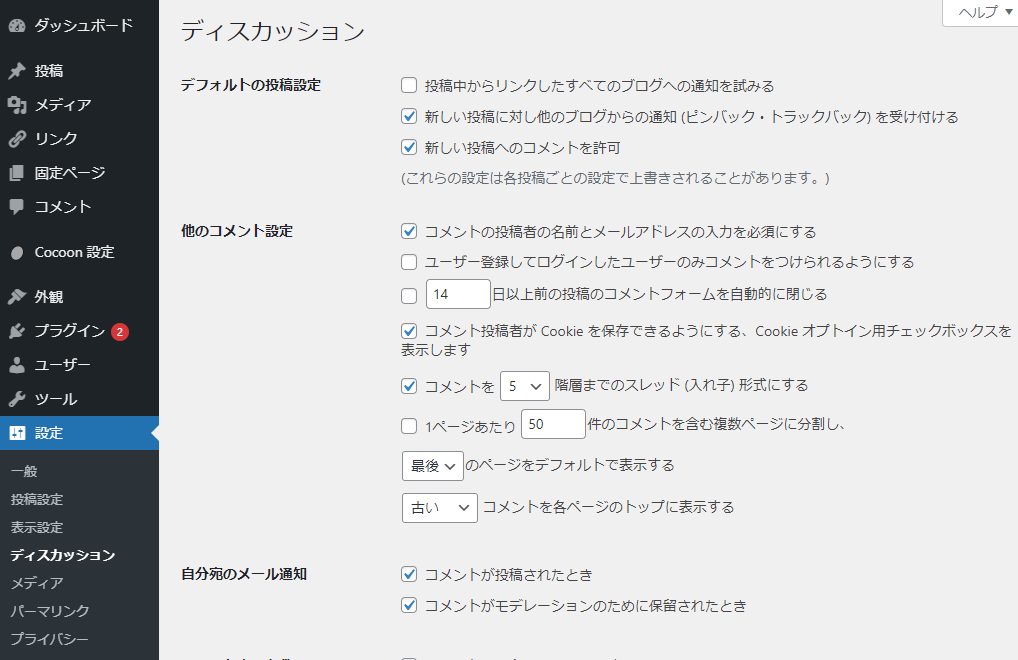
ここは主にコメント関連の設定になります。
私は、図のような感じでチェックしています。
これが正解ではないため、あなたのブログに合わせて変えてください。
スパム対策は別途、設定方法をまとめていますので参考にしてください。

WordPressサイトのパーマリンクのカスタマイズをしよう
「設定」→「パーマリンク」
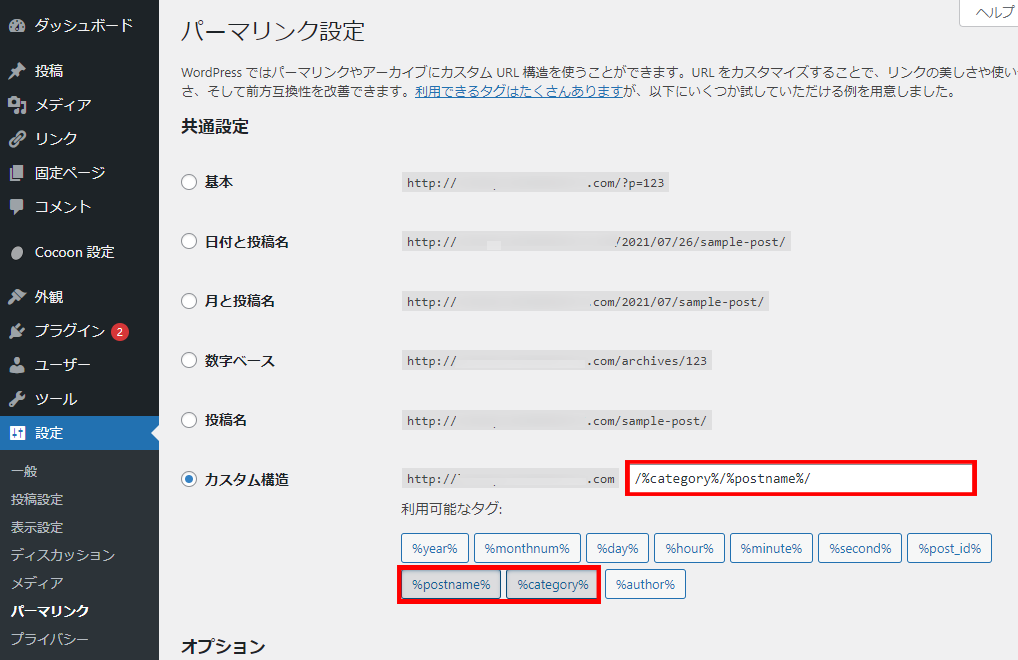
ここは、URLを設定するところになります。
SEO対策としても非常に重要な項目になりますので、上記の図のように設定しましょう。
「カスタム構造」→「%category%」と「%postname%」をクリックする。
どうしてこの設定をおすすめしているのかと言うとSEO対策にもなっており、下記の記事にて解説しております。是非一読ください。

まとめ
- サイトタイトルとキャッチフレーズを設定しよう
- コメント設定をしよう
- パーマリンクのカスタマイズをしよう
いかがだったでしょうか?初期設定もそんなに難しいことはありませんでしたね。
WordPressは基本的に難しい操作はありません。
この記事があなたにとってすてきなワードプレスライフのお役に立てれば幸いです。



