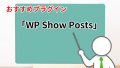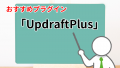アクセス解析でまだ消耗しているの?
「Slimstat Analytics」というプラグインを使えばそんなことで消耗しなくて済みますよ?
Slimstat Analytics導入
「プラグイン」→「新規追加」
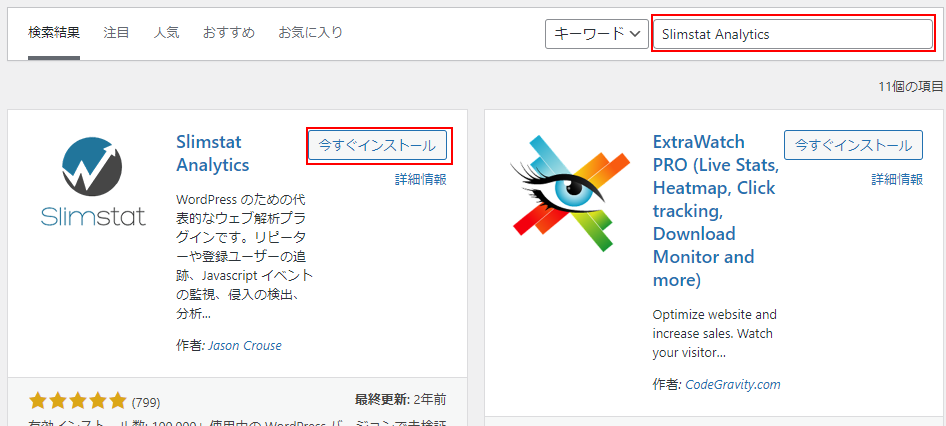
右上の赤枠に「Slimstat Analytics」を記入するとプラグインが表示されますので、「今すぐインストール」をクリックしましょう。
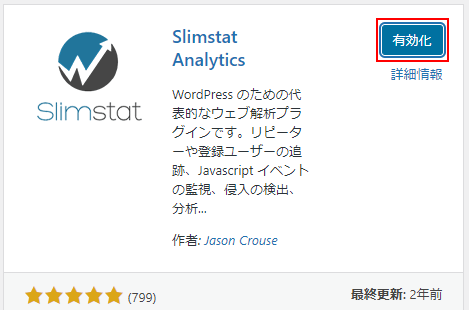
「有効化」をクリックして、Slimstat Analyticsの導入は完了です。
Slimstat Analyticsを使ってみよう
Slimstat Analyticsを使ってみましょう。
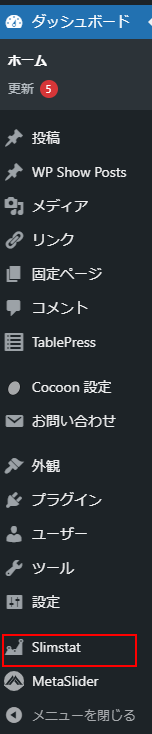
左メニューに「Slimstat」が表示されました。
最初なんでデータも取れてない状態ですが、最初におすすめ設定を行っておきましょう。
「Slimstat」→「設定」
正確なデータを抽出するために、ボットや自分のアクセスは拒否しておきましょう。
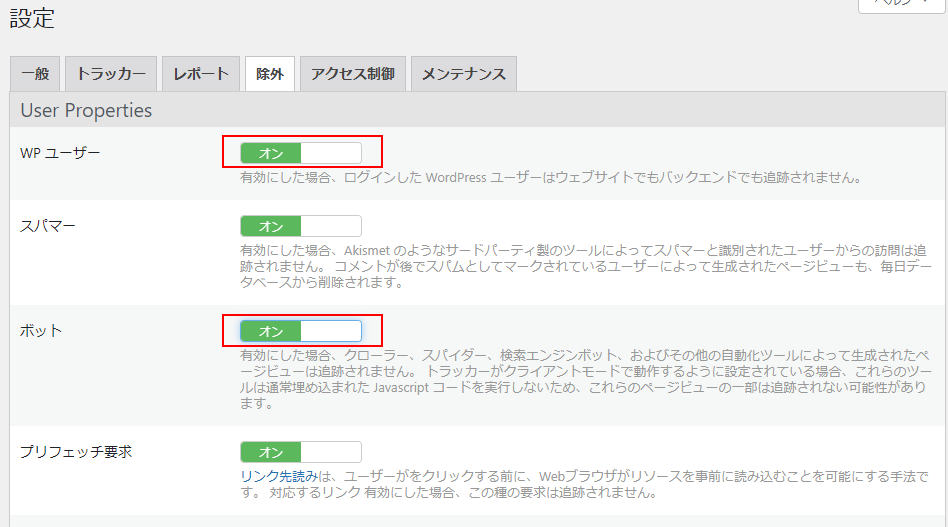
変更後は、下にある「変更を保存」ボタンを忘れずに。
これであとはデータ抽出の準備は終わりましたが、レポートのカスタマイズについて解説していきます。
「Slimstat」→「カスタマイズ」
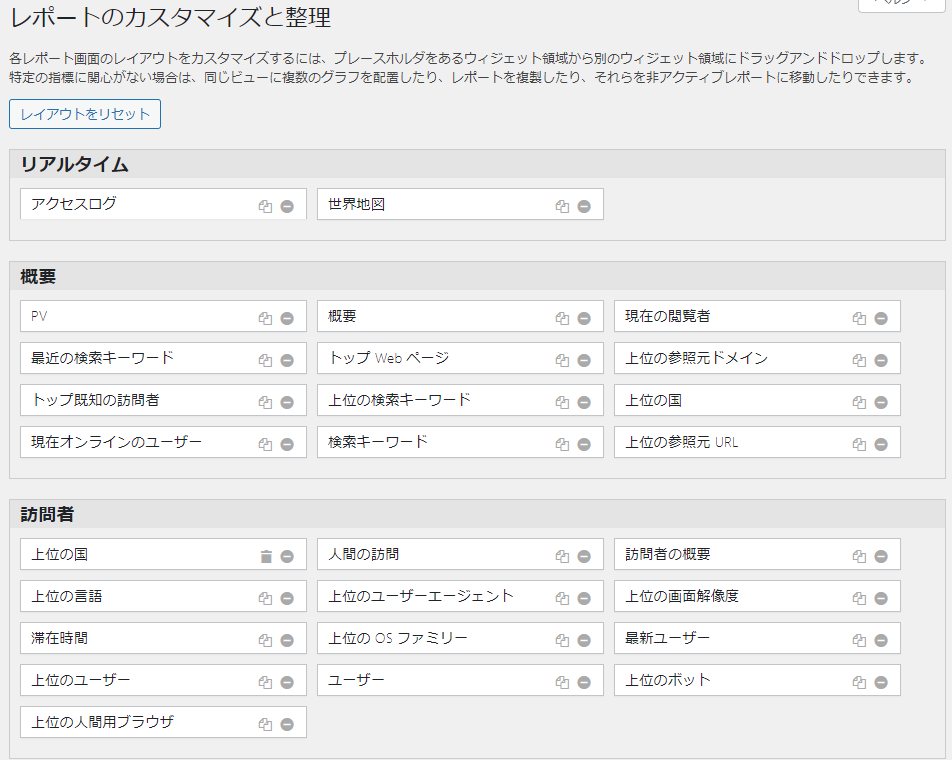
カテゴリごとにデータ項目があります。
これ、実はドラック&ドロップでそれぞれのカテゴリ移動や複製、削除ができてしまいます。
そのため自分だけのデータ抽出のためのカスタマイズをすることが可能です。
- 「訪問者」カテゴリで、PVやUUを確認することになります。
- 「サイト分析」カテゴリで、個別の記事のアクセス数、人気のカテゴリのアクセス数など細かい分析がここで確認できます。
Google Analyticsより手軽で使いやすい
アクセス解析といえば、Google Analyticsを思い出すことでしょう。
Slimstat Analyticsの良いところは、Google Analyticsのように登録やコードをアップロードしなくて良いので手軽で使いやすいプラグインです。使い勝手が良いのに無料で使えるのもうれしいポイントです。
他にも、直感的な操作でデータ抽出できることやプラグインの更新も頻繁に行われているのでバグに悩まされると言った心配もありません。
まさにブロガー必須のプラグインと言えるでしょう。
まとめ
- 「プラグイン」→「新規追加」→「Slimstat Analytics」からプラグインインストールして有効化する
- 「Slimstat」→「設定」でWPユーザーやボットの周回を除外しておく
- カスタマイズで自分だけのSlimstat Analyticsができる
- 基本的にインストールと同時にアクセス解析が始まるのでお手軽に導入ができる
いかがだったでしょうか?この記事があなたにとってすてきなワードプレスライフのお役に立てれば幸いです。