投稿記事を作成中、主にテキストの装飾で同じことばかり書いて面倒に思うことありませんか?
「UpdraftPlus」というプラグインを使えばそんなことで消耗しなくて済みますよ?
UpdraftPlus導入
「プラグイン」→「新規追加」
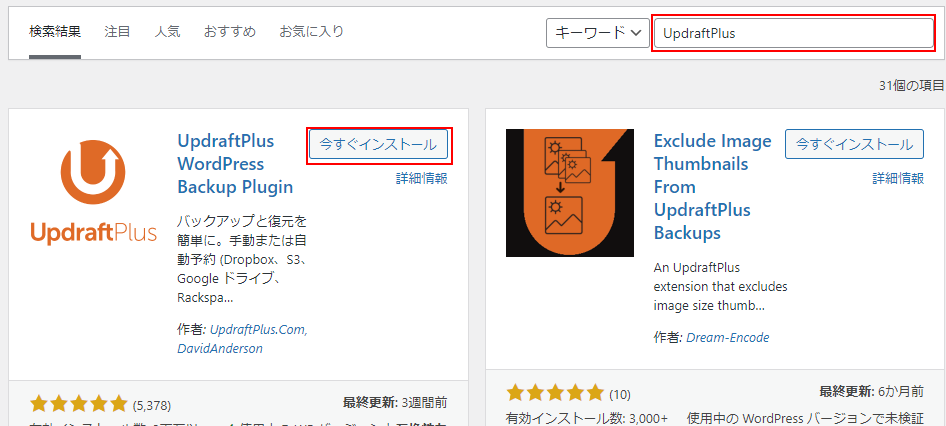
右上の赤枠に「UpdraftPlus」を記入するとプラグインが表示されますので、「今すぐインストール」をクリックしましょう。
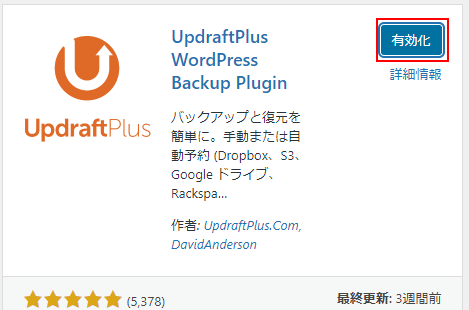
「有効化」をクリックして、UpdraftPlusの導入は完了です。
UpdraftPlusを使ってみよう
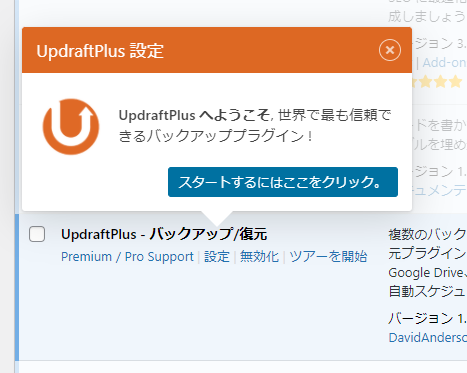
プラグインリストに「スタートするにはここをクリック。」と書かれているポップアップをクリックして設定を行いましょう。(※「設定」→「UpdraftPlusバックアップ」からでも可能)
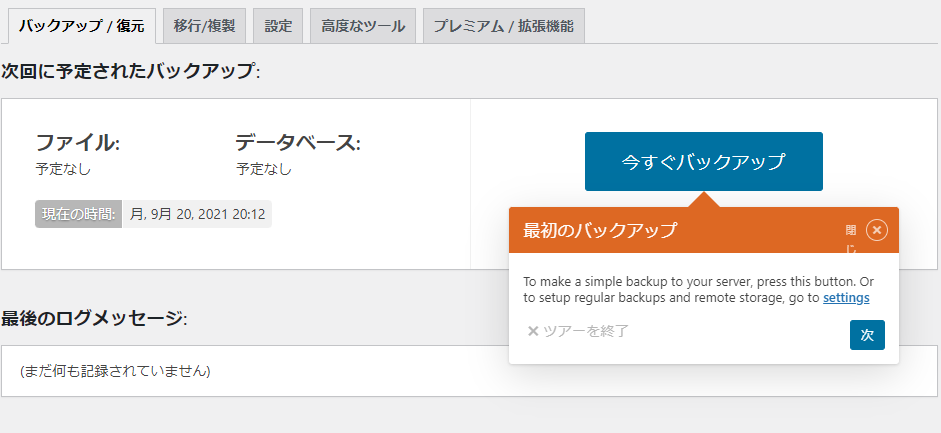
「次」ボタンを押すとチュートリアルが始まります。バックアップに必要な作業が順にざっと確認できます。はじめてでも分かりやすいと思います。
UpdraftPlusを使ってみましょう。
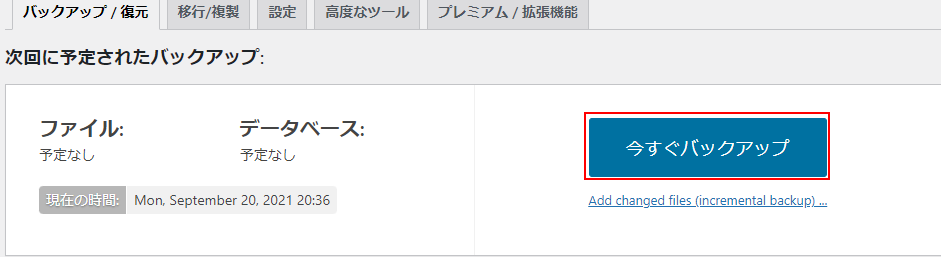
「今すぐバックアップ」ボタンを押すとローカルディスクにバックアップをすることができます。
ただし、このままでは手動でローカルディスクにバックアップすることしかできないので、使い勝手が悪いです。そこで、以下のように設定していきます。
「スケジュールの設定」
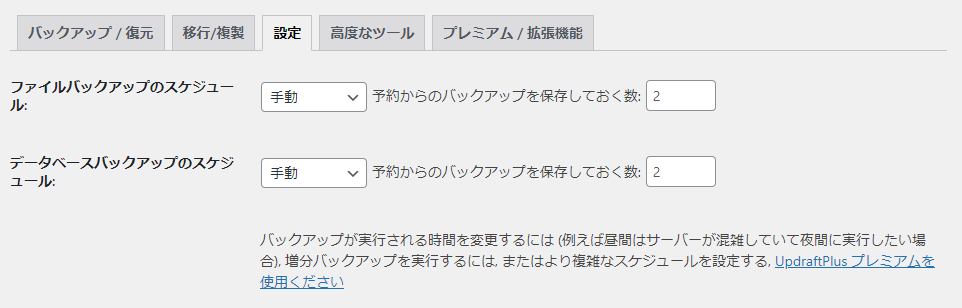
「手動」のところで、バックアップ頻度(例:毎週など)設定します。
その横の「バックアップを保存しておく数」は、バックアップファイルをいくつ残しておくかということです。これは、バックアップ保存媒体と相談して決めると良いでしょう。
画像やテーマ、プラグインがバックアップ対象です。そのためサイズが大きいかつ更新頻度が高くないので、毎日バックアップは取らなくてもいいでしょう。
記事の文章、カテゴリなどテキスト関係が多く、更新頻度が高い割にはサイズが小さいので毎日バックアップしてもそこまで負荷にはならないでしょう。
「保存先の設定」
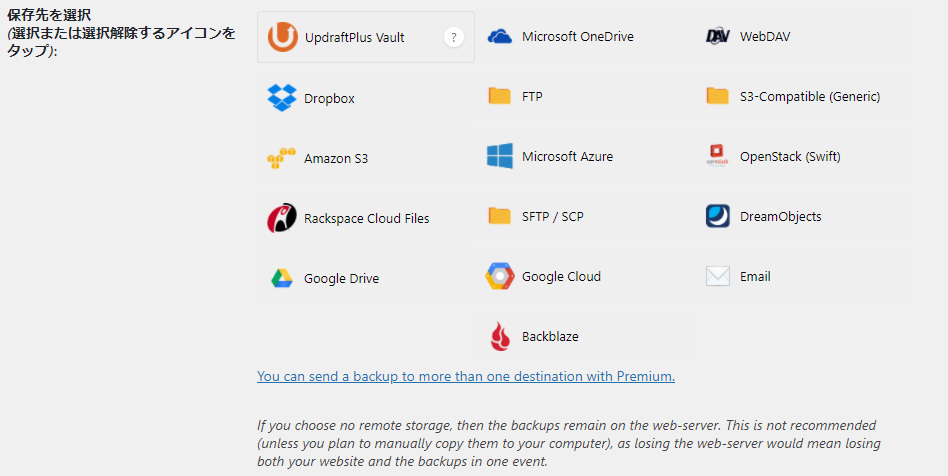
バックアップを保存するストレージを選択することができます。
ローカルディスクにバックアップを取って、万が一故障してしまっては、バックアップの意味がありません。大事なデータだからこそ、お金を払ってでも有料のストレージを検討するに値します。
まとめ
- 「プラグイン」→「新規追加」→「UpdraftPlus」からプラグインインストールして有効化する
- デフォルトは手動バックアップなため設定を行うこと
- いろいろ設定はあるが、自動バックアップの設定は行うこと
- バックアップ保存ストレージはできれば借りた方が良い
いかがだったでしょうか?この記事があなたにとってすてきなワードプレスライフのお役に立てれば幸いです。



